
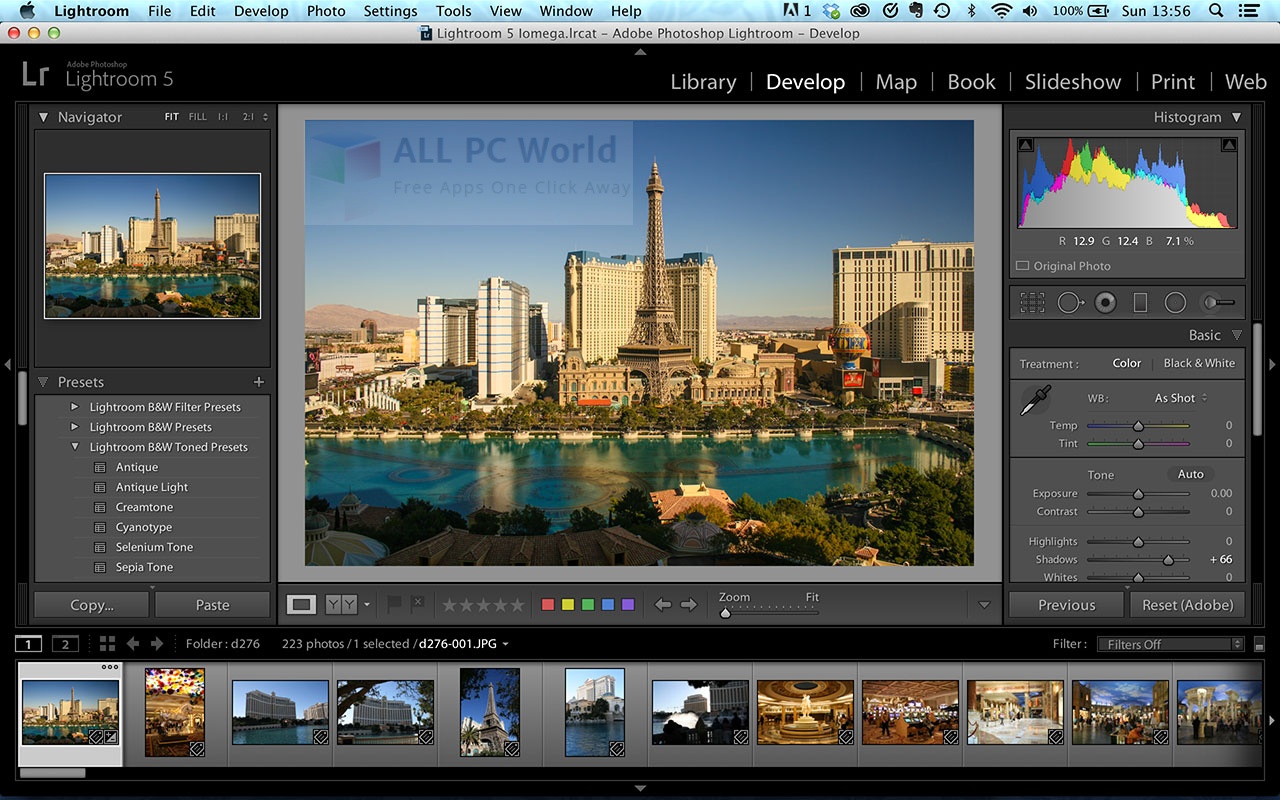
Experiment with each category to your preferred aesthetic. I recommend always starting from the top and working your way down. Here, you have Light, Color, Effects, Detail, Optics, and Geometry. To begin editing, click the first icon on the right-hand side menu, or press E on your keyboard for a shortcut. Eventually you may want to create your own Lightroom presets to streamline your image editing even further.
#Adobe lightroom free
As you get more comfortable with the tools, feel free to experiment to develop your own creative editing style. It’s best to start out with subtle adjustments in editing, especially if you’re just starting out in Lightroom. Save yourself some time by filtering through your photos first. Now you’ll have your picked images ready to take into the photo editor. From here, you can filter through your photos by either the rating system or your picked photos. Once they’re selected, go up the very top of your Lightroom workspace and click the funnel icon to the right of the search bar. If you’re using the rating system, the keyboard shortcuts are 1-5. Go through your photos and press Z to pick your photo and X to reject it. In this tutorial, I’m using the flag system. You can either use the flag or star rating system. If you end up with thousands of images after a shoot, filtering through them will save you hours of time. Select your images, then import them into Lightroom.
#Adobe lightroom how to
I suggest selecting all of them, as I’ll show you how to filter through the selection process in our next section. This will take you to a window that will allow you to select which images you want to import. Once you’ve selected them, you’ll click Review for Import. Now, find your photos on either your memory card, hard drive, or computer. From there, you can see the first option to Add Photos. Begin by clicking the icon on the left-hand side, which will bring up this left menu. Once you have your photos ready, let’s import them into Lightroom. Set your camera settings to shoot in a RAW file format. For example, if you under or overexpose a RAW photo, you’ll have more flexibility to correct this later. This will give you much more dynamic range and flexibility as opposed to a JPEG, which is a compressed image file. To get the best results in your edits, be sure to set your camera settings to shoot in a RAW file format.


 0 kommentar(er)
0 kommentar(er)
